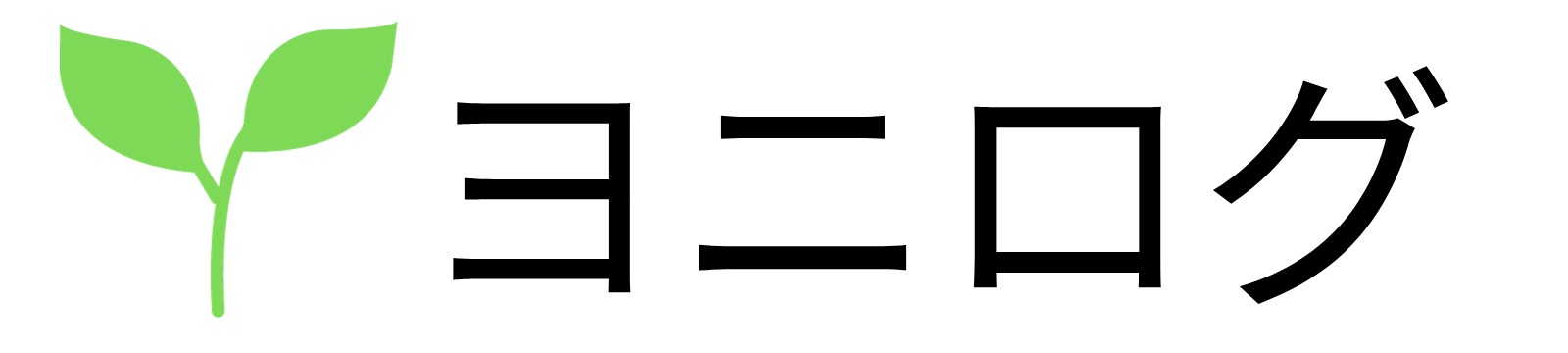コーポレートサイトにWordPressを利用する会社が増えてきました。
利用率も高くなれば、不正アクセスを試みる悪い人に狙われる可能性も上がってしまいます。
そんなセキュリティ対策の一環としてWordPressのログインURLを変更してあげるとセキュリティの向上が期待出来ます。
WordPressへのログインページURLは共通で下記のものになります。
- https://設定したドメイン名/wp-admin/
今回は上記のログインURLをWPS Hide Loginというプラグインを利用しての変更方法を紹介したいと思います。
WPS Hide Loginのインストール手順
それではWPS Hide Loginをインストールしましょう。
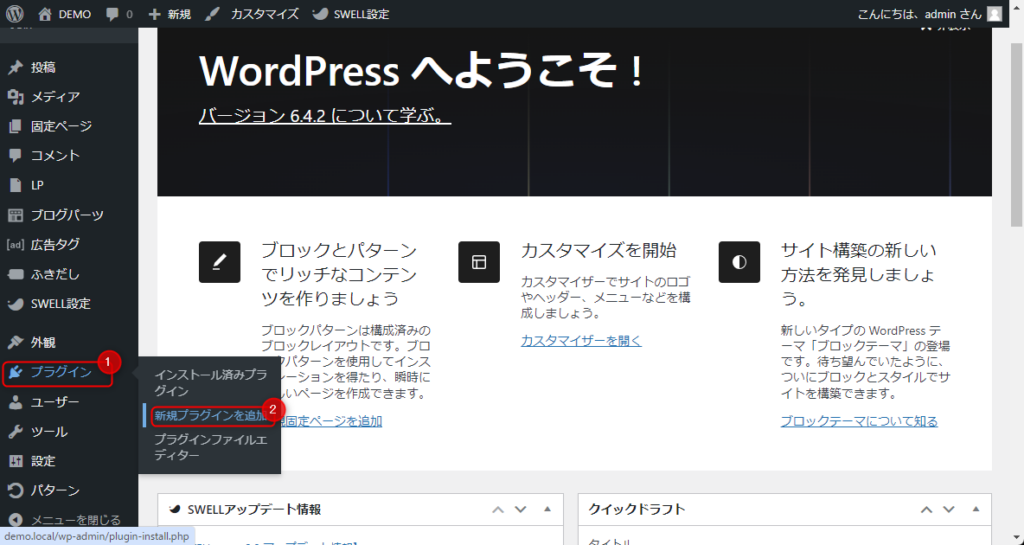
WordPressにログイン後、左のメニューから【プラグイン】→【新規プラグインを追加】の順にクリックします。
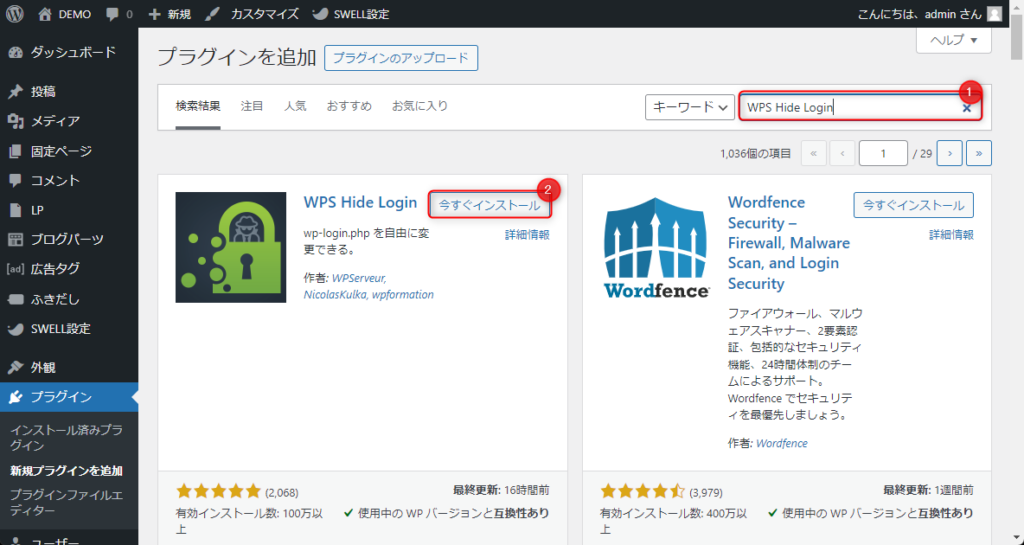
右上の検索フォームに【WPS Hide Login】と入力し対象のプラグインが見つかったら【今すぐインストール】をクリックし、インストールが完了するのを待ちます。
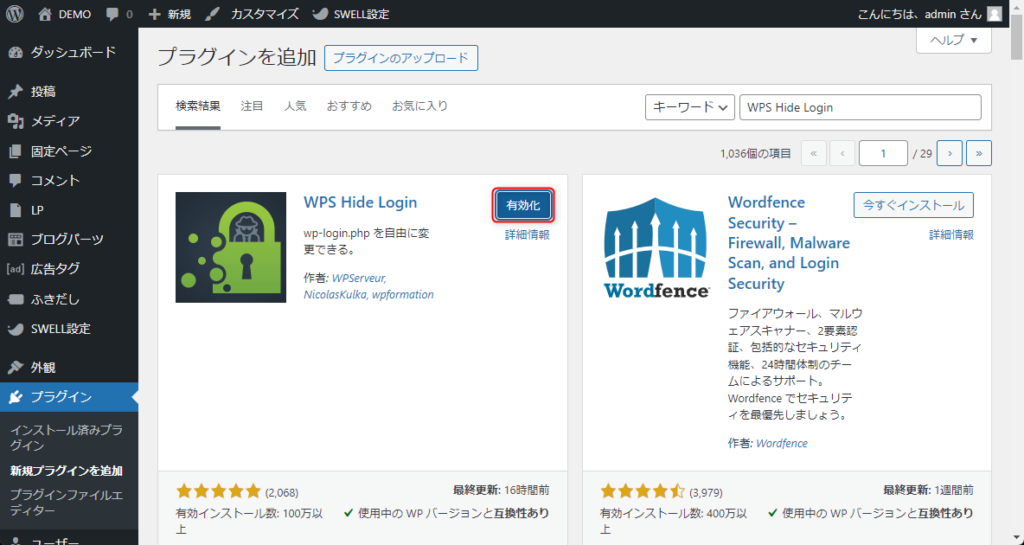
インストールが完了したら、【有効化】ボタンに切り替わるのでクリックしてプラグインを有効化してあげます。
次はURLの変更の設定を行います。
ログインURLの変更
インストールが完了したので、ログインURLを変更していきます。
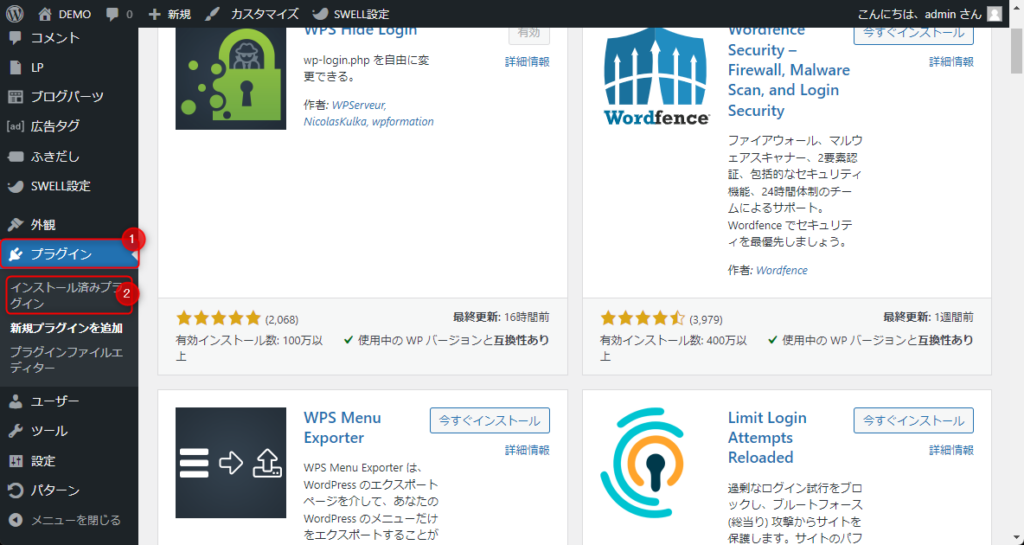
WordPress管理画面左にあるメニューから【プラグイン】→【インストール済みプラグイン】をクリックします。
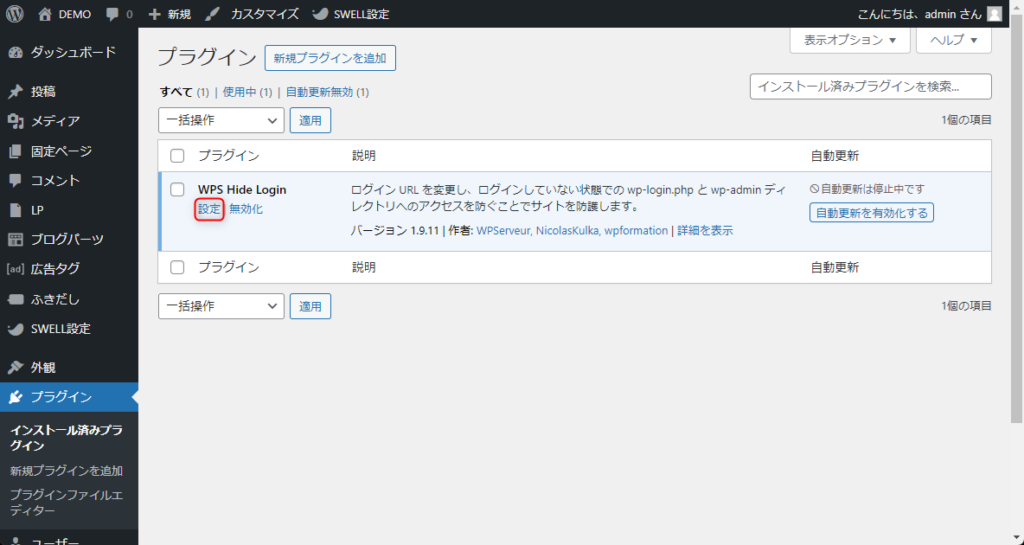
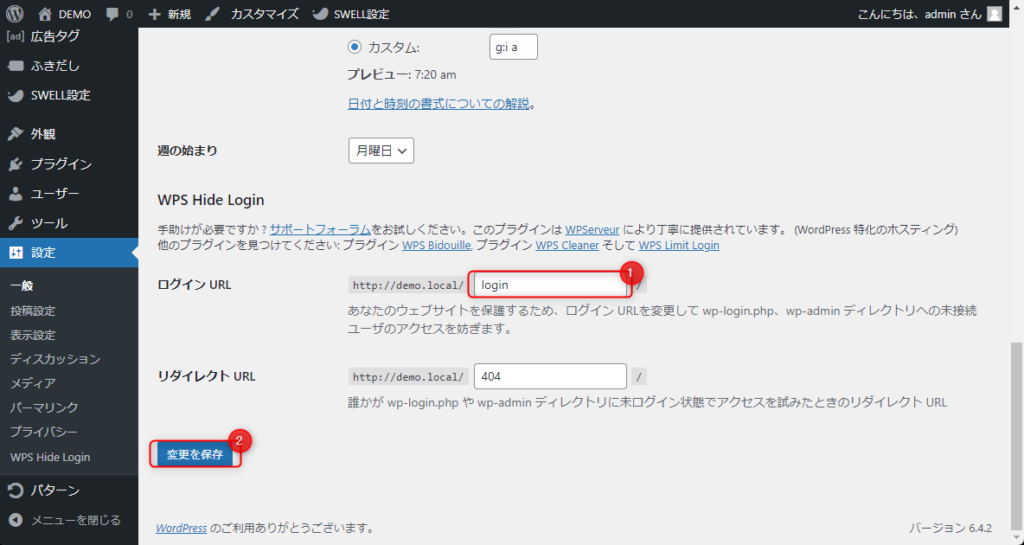
下にスクロールし、画像赤枠にある【ログインURL】を好きなURLに変更します。
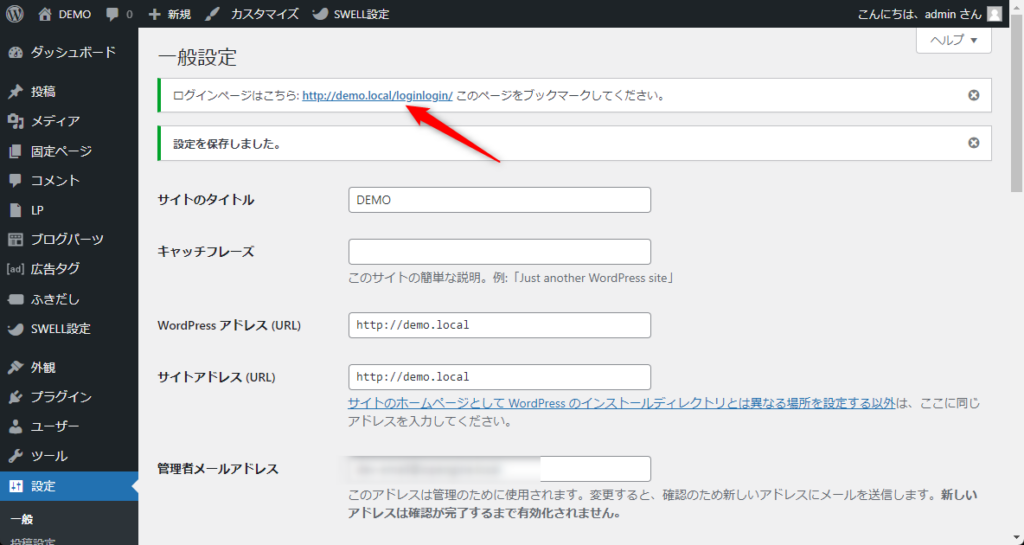
更新すると画像のように、このページをブックマークしてくださいとURLが表示されるので、忘れないようにメモしておきましょう。
お疲れさまでした。
最後に
冒頭でも述べた通り、ログインURLの変更は大切なセキュリティ対策の一つに含まれているかと思います。
ログインURLを変更するプラグインは他にもあり、またプラグインを利用しない方法で変更する方法もあります。
数ある内の一つとして参考にしてもらえれば幸いです。